Computer Tipps & Tricks
An dieser Stelle finden Computer-Anfänger interessante Tipps, die den Umgang mit dem Rechner erleichtern soll. Aber auch Fortgeschrittene können von den Tipps und Tricks profitieren.
Diese Seite wird kontinuierlich erweitert.
Sie haben auch eine Frage? Dann leiten Sie diese doch einfach über unser Kontaktformular weiter. Wir sind bemüht, diese verständlich zu beantworten!
Wer häufig mit dem Computer arbeitet und insbesondere viel den Windows-Explorer nutzt, empfehlen wir mit Tastenkombinationen zu arbeiten. Zusätzlich zum Tippen auf der Tastatur ersparen Sie sich viele Rechts- und Linksklicks und es geht wesentlich schneller von der Hand. Legen Sie sich am Anfang einen Ausdruck der Tastenkombinationen neben Ihrem Rechner. Innerhalb kurzer Zeit haben Sie die Kürzel verinnerlicht.
Aus einer Vielzahl von Tastenkombinationen haben wir nachfolgend eine sinnvolle Auswahl zusammengestellt, die man sich merken sollte:
- Kopieren: Strg + C (Strg-Taste drücken und gedrückt halten und dazu 'C'-Taste drücken)
Mit diesem Kürzel kopieren Sie markierte Texte, Dateien oder Bilder in die Zwischenablage. - Einfügen: Strg + V
Mit dieser Tastenkombination kopieren Sie die sich in der Zwischenablage gespeicherten Inhalte (Strg + C) an eine neue Stelle. - Ausschneiden: Strg + X
Auch mit diesem Kürzel werden Dateien oder Texte in der Zwischenablage gespeichert, anders als beim Kopieren (Strg + C) werden die betreffenden Objekte jedoch am Ausgangsort gelöscht. - Suchen: Strg + F
Auf Webseiten oder in Dokumenten können Sie über diesen Shortcut bestimmte Wörter suchen. - Explorer starten: Windows-Taste + E
Windows Explorer öffnen - Screenshot: Druck-Taste
Über diese Taste wird ein Screenshot erstellt und in der Zwischenablage gespeichert. Anschließend können Sie das Bildschirmfoto zum Beispiel in ein Grafikprogramm (Paint) oder in eine Textverarbeitung kopieren (Strg + V) und anschließend speichern.
Ganz einfach!
Nutzen Sie die Webseite www.verkleinern.de
Wenn auf Ihrem Computer plötzlich etwas nicht mehr funktioniert, sollten Sie Ihren Computer einfach neu starten. Diese simple Methode behebt oftmals viele Probleme. Beim Neustart werden alle temporären Dateien im Arbeitsspeicher gelöscht und das Betriebssystem neu geladen. Dateien, die Fehler verursachen, werden so entfernt.
Altes Windows-Mantra: Boot tut gut ... ('booten' kommt aus dem englischen für hochfahren / starten)
Beim Kauf eines USB-Speichersticks oder einer externen Festplatte haben Sie mittlerweile die Wahl zwischen USB 2.0 oder USB 3.0. Der aktuelle Standard ist USB 3.0 und arbeitet bis zu 10 Mal schneller als USB 2.0. Man erkennt USB 3.0 einfach an dem blauen Connector. Der alte Anschluß ist komplett schwarz (teilweise auch weiss). Zu einem USB-3-fähigen Gerät benötigen Sie natürlich auch einen Computer mit einem USB 3.0 Anschluß. Die Geräte sind aber auch abwärtskompatibel, arbeiten dann aber langsamer.

Die Grundeinheit der Datenmenge - Maß für die Menge von Daten - ist das Bit. Die Datenmenge, die benötigt wird, um eine gegebene Information zu speichern, z.B. ein Bild aus einer modernen Digitalkamera benötigt zwischen 4 und 10 MB (Megabyte). Eine MP3-Musikdatei hat eine Größe von ca. 3 bis 8 MB.
Eine Übersicht der Speichergrößen entnehmen Sie der nachfolgenden Tabelle:
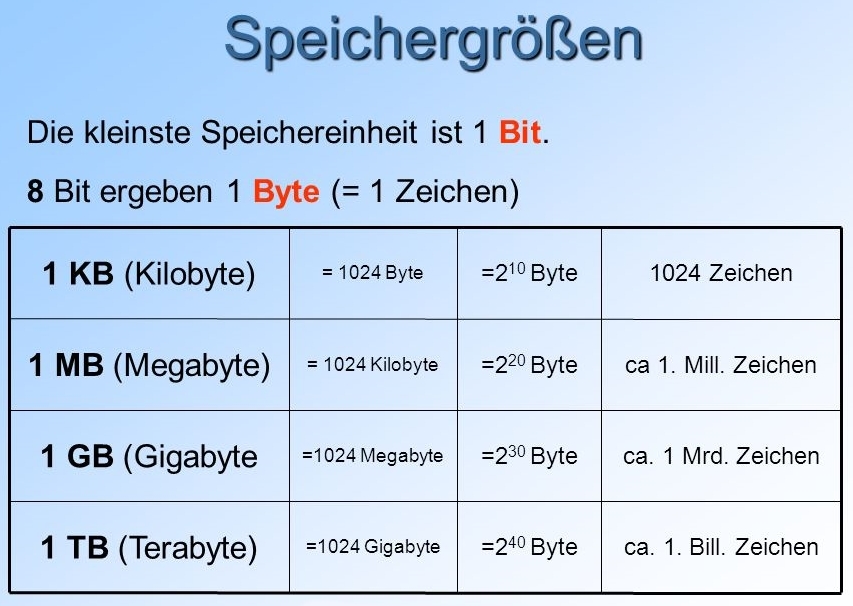
Hierzu empfehle ich zwei Möglichkeiten:
1. Handy mittels USB-Kabel verbinden
Verbinde Smartphone und Rechner mit dem mitgeliefertem USB-Kabel. Treiber werden auf dem Rechner normalerweise automatisch installiert. Evtl. muss das Smartphone noch entsperrt bzw. eine Freigabe erteilt werden. Danach hat man Zugriff auf Smartphone und SD-Karte. Fotos findet man in Verzeichnis DCIM.
2. Noch einfacher: Fotos (automatisch im Hintergrund) als Sicherung in Google Fotos hinterlegen.
Für Android-Nutzer gibt es eine einfache Methode, Daten und natürlich auch Fotos zu sichern. Die Funktion findet man unter Einstellungen -> Sichern. Hier hinterlegt man seine Google-Mailadresse. Sollte man noch nicht über ein Google-Konto verfügen, eröffnet man schnell eins (kostenlos!). Hat man neue Fotos geschossen und man loggt sich zu Hause wieder in das WLAN ein, so werden diese Bilder automatisch in das persönliche Google-Konto - Rubrik Fotos - hochgeladen. Hier kann man sich die Bilder über den Browser ansehen und natürlich auch kopieren.
Sie möchten hochauflösende Digitalfotos verkleinern und per Mail versenden? Dann nutzen Sie doch einfach das tolle Tool 'Der grandiose Bildverkleinerer', ein einfaches, kostenloses Programm, mit deren Hilfe Sie z.B. alle Fotos in einem Verzeichnis verkleinern und diese in einem neuen Verzeichnis abspeichern.
Persönliche Empfehlung, für alle Windows-Programme !!!
Zur Downloadseite (mit ausführlicher Erklärung): verkleinerer.drwuro.com
Eine moderne Daten-Cloud bietet eine gute Alternative zur externen Festplatte.
Vorteile:
- Datenzugriff von überall möglich, auch per Smartphone.
- Über eine Cloud ist eine Zusammenarbeit auch mit anderen möglich.
- Bei Diebstahl, Wasser- oder Brandschäden ist eine Cloud wesentlich sicherer.
Eine Übersicht verschiedener Cloudspeicheranbieter - viele kostenlos - finden Sie hier:
https://www.boxcryptor.com/de/providers/
Achten Sie auf den Serverstandort und auf Seriosität des Anbieters.
Meine persönliche Empfehlung bei kostenpflichtigem Speicher: Online-Speicher von Strato (Tochter der Telekom)
Vorteile: Sicherer Speicher für kleines Geld (z.B. 250 GB für nur 2,50 EUR mtl.)
Praktisch: Teilen Sie ihre Fotoalben mit anderen.
Verschiedene Nutzer können eingerichtet werden.
Details: https://www.strato.de/online-speicher/
Was man bei einer Cloud im Gegensatz zur externen Festplatte zu beachten hat:
1. Eine sichere Datenübertragung zur Cloud, mittels verschlüsselter Übertragung (https, sftp u.a.)
2. Verschlüsselung von sensiblen Daten.
Empfohlenes Verschlüsselungstool: Boxcryptor Personal (deutscher Anbieter, eine kostenlose Version wird angeboten)
Details: https://www.boxcryptor.com/de/
3. Einbindung des Cloud-Speichers als Netzlaufwerk, evtl. mit automatischer Datenverschlüsselung, damit die Handhabung einfach und schnell von der Hand geht.
Entweder über WebDAV (allerdings nicht mit allen Anbietern möglich)
Details: http://praxistipps.chip.de/windows-10-webdav-einrichten-so-gehts_51972
Alternativ die Profi Software 'NetDrive'. Hier können Sie direkt verschiedene Anbieter einbinden, die dann mit dem Starten des Rechners die Verbindungen automatisch herstellt. Leider nicht kostenlos. Die Version 2.0 ist mit einer Verbindung ohne automatisches Verbinden kostenlos nutzbar. Die aktuelle Version 3.0 steht in einer deutschen Version noch nicht zur Verfügung.
Details: http://netdrive.net/

